作業効率を劇的に改善!バッチファイルで複数ソフトを一度に起動する方法
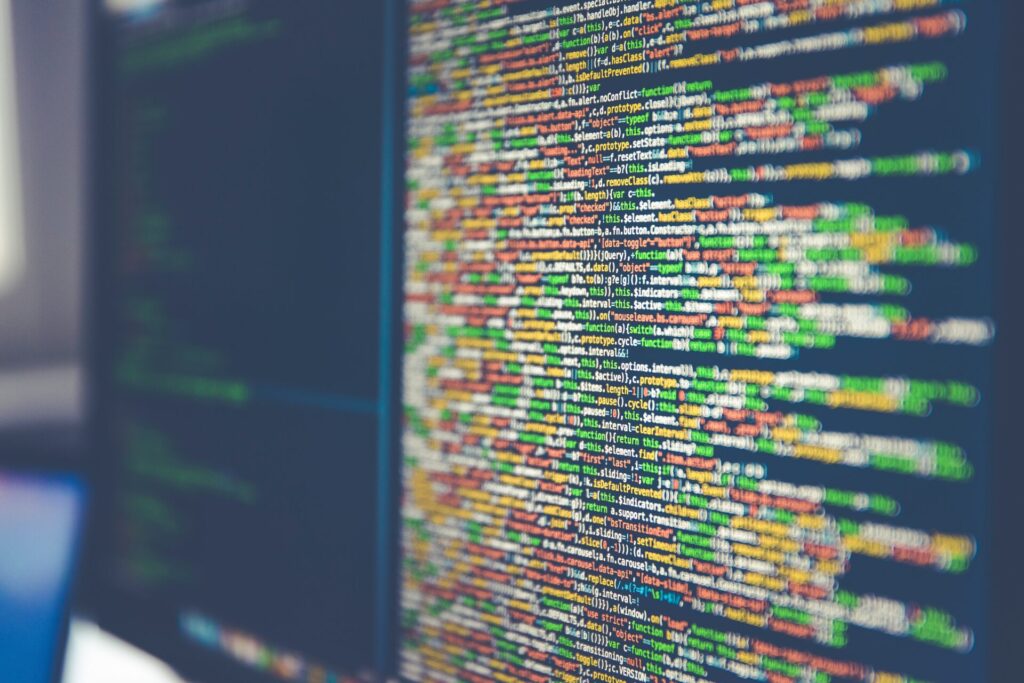
日常のPC作業で、同じプログラムを毎回手動で起動するのは面倒ですよね?
例えば、ブラウザ、テキストエディタ、メールクライアント、タスク管理ツールなどを順番に立ち上げていると、時間がかかってしまいます。
そんな時に便利なのが「バッチファイル」を使った一括起動です。この記事では、複数のプログラムを一度に起動するバッチファイルの作り方と活用術を紹介します。
バッチファイルとは?
バッチファイル(.bat)は、Windowsで使用できる簡易的なスクリプトファイルです。複数のコマンドをまとめて記述し、それを実行することでタスクを自動化できます。
複数プログラムを一括起動するバッチ
以下は、複数のプログラムを一度に起動するバッチファイルの例です。
@echo off
echo プログラムを一括起動しています...
:: Google Chrome を起動
start "" "C:\Program Files\Google\Chrome\Application\chrome.exe"
:: Notepad++ を起動
start "" "C:\Program Files\Notepad++\notepad++.exe"
:: Microsoft Word を起動
start "" "C:\Program Files\Microsoft Office\root\Office16\WINWORD.EXE"
:: Slack を起動
start "" "C:\Users\YourUserName\AppData\Local\slack\slack.exe"
echo 全てのプログラムを起動しました。
pauseコードの解説
@echo off
- バッチファイルの実行中に、余計なコマンドプロンプトの表示を抑えるための設定です。
start "" "プログラムのパス"
startコマンドで指定したプログラムを起動します。""はウィンドウタイトルを指定するためのもので、空欄でも問題ありません。
pause
- スクリプトの終了を一時停止します。これにより、ユーザーが任意のキーを押すまでウィンドウが閉じません。
作成手順
- テキストエディタを開く
メモ帳や任意のエディタで新しいファイルを作成します。 - コードを記述
上記のコードをそのままコピーして貼り付けます。 - 拡張子を
.batに変更して保存
ファイル名をlaunch_programs.batのように保存します。 - 実行
保存したバッチファイルをダブルクリックすると、指定したプログラムが一斉に起動します。
応用例:特定の用途ごとにカスタマイズ
例1: 仕事用のセットアップ
仕事中に使用するツールを一括起動するバッチ。
@echo off
echo 仕事用ツールを起動しています...
start "" "C:\Program Files\Microsoft Teams\current\Teams.exe"
start "" "C:\Program Files\Google\Chrome\Application\chrome.exe"
start "" "C:\Users\YourUserName\AppData\Roaming\Notion\Notion.exe"
pause例2: ゲームと配信ツールを起動
ゲームをプレイしながら配信する際に使うツールをまとめて起動。
@echo off
echo ゲームと配信ツールを起動しています...
start "" "D:\Games\Steam\steam.exe"
start "" "C:\Program Files\OBS Studio\bin\64bit\obs64.exe"
start "" "C:\Program Files\Discord\Update.exe --processStart Discord.exe"
pause注意点
- プログラムのパスを確認
バッチファイルに記載するプログラムのパスは、各PCの環境によって異なります。ショートカットの「プロパティ」から正確なパスを確認してください。 - 管理者権限が必要な場合
一部のプログラムは管理者権限で実行する必要があります。その場合、バッチファイルを右クリックし、「管理者として実行」を選択してください。
まとめ
バッチファイルを活用することで、作業開始時の準備を大幅に効率化できます。特に毎日同じ手順で複数のプログラムを起動している方にとって、この方法は非常に有効です。
ぜひ自分の用途に合わせたバッチファイルを作成して、日々の作業効率を向上させてください!

